|

-
STEP 1 -
Locate the settings icon. Within settings scroll down till you see the words "add account".
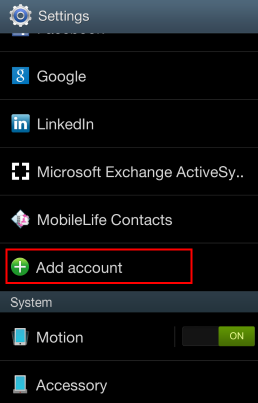
-
STEP 2 -
After pressing add account select the email icon.
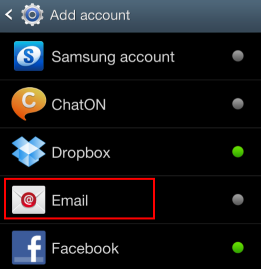
-
STEP 3 -
Enter your Email adress and password.
(example@abraxis.com)
Click Next.
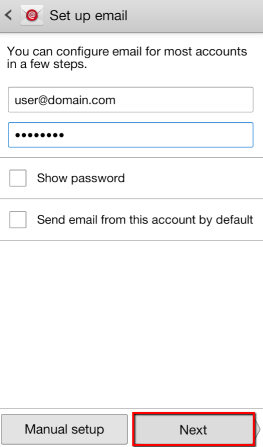
-
STEP 4 -
Select IMAP under account type.
Click Next.
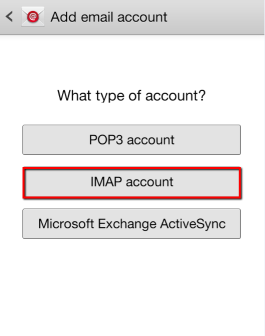
-
STEP 5 -
Use this template to fill in your information. This should be on the incoming server page.
Click Next.
Username: Your complete email address
Password: Your email address password
IMAP server: mail.abraxis.com
Security type: SSL
Port: 993
IMAP path prefix – Leave blank
Then, click Next >
-
STEP 6 -
Use this template to fill in your information. This should be on the outgoing server page
Click Next.
SMTP server: mail.abraxis.com
Security type: SSL
Port: 587
Username: Your complete email address
Password: Your email address password
Then, click Next. >
-
STEP 7 -
Select done and you're finished. Congragulations, you just setup your email.
|