|
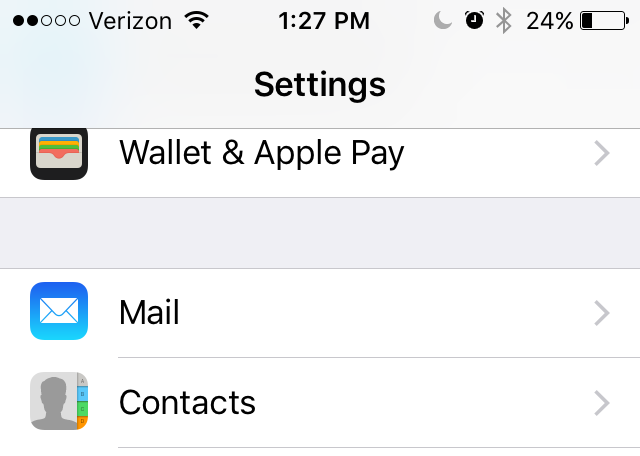
-
STEP 1 -
Click on Settings and scroll down to the e-mail icon and click on it.
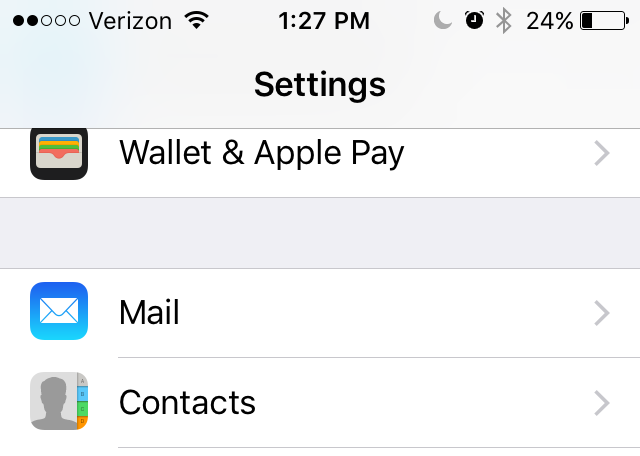
-
STEP 2 -
Open the accounts button at the top of the screen.
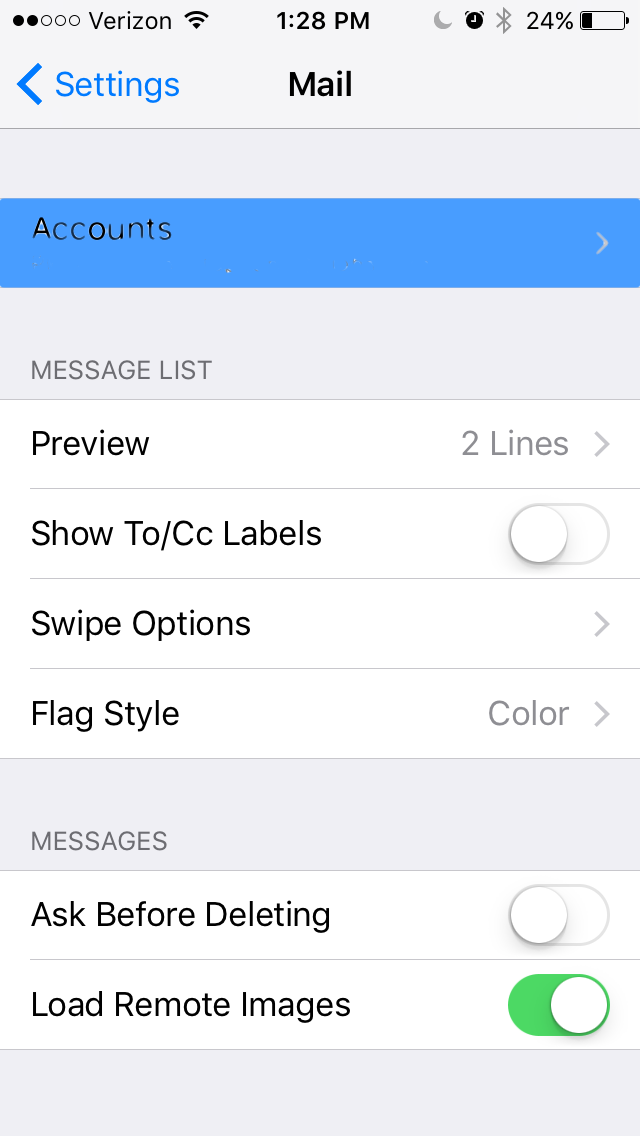
-
STEP 3 -
Press add account.
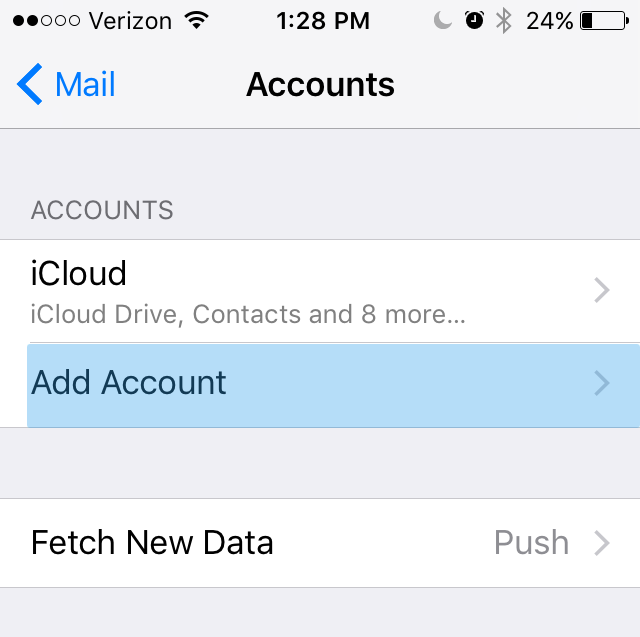
-
STEP 4 -
Fill in your information and replace the word example with your own information. Make sure to select IMAP.
Click Next.
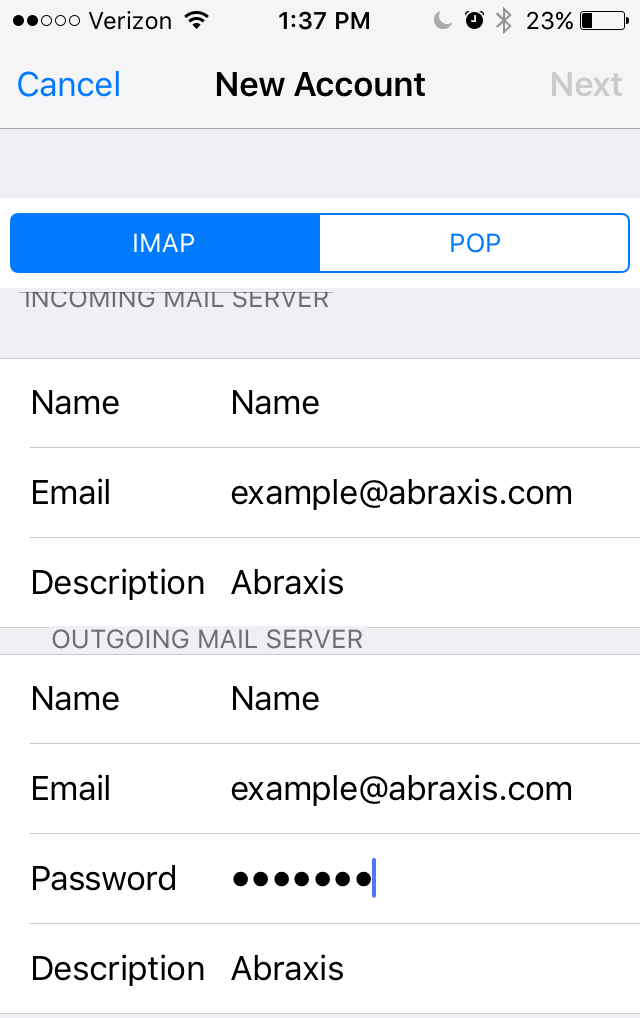
-
STEP 5 -
use the picture below to fill in your information. Note: your username in both sections is the full (example@abraxis.com) that you have with us.
Click Next.
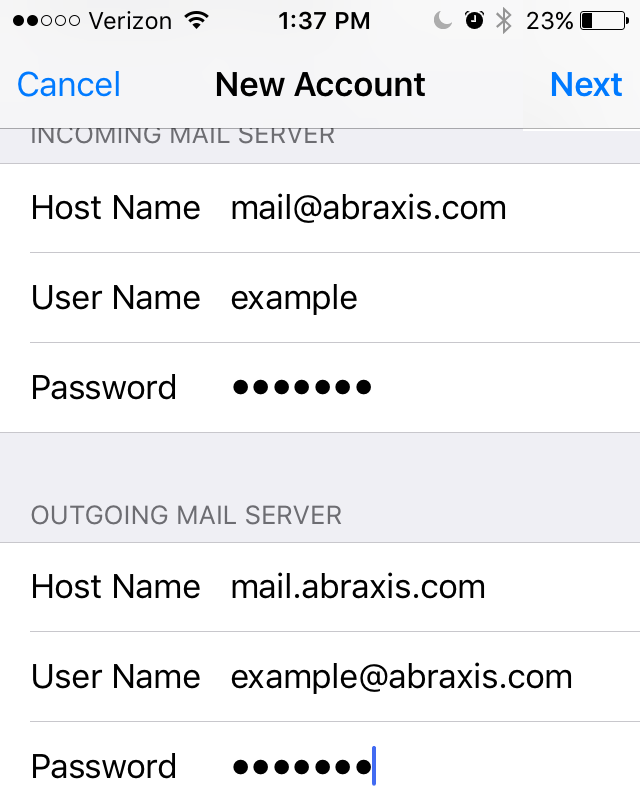
-
STEP 6 -
press save and you should be ready to go.
Click Next.
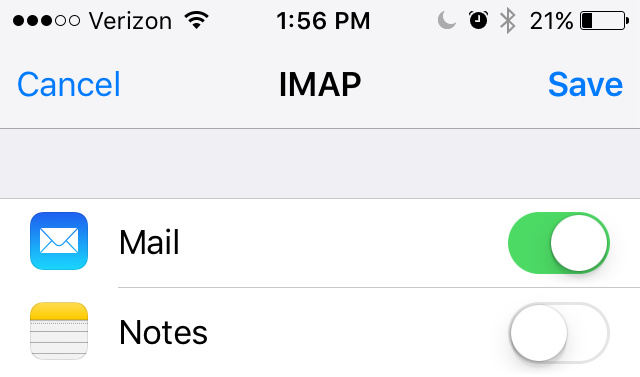
|